
Tawaf Smart PPT Scanner 1.18
About this app:
This application is dedicated to external agents and can be used by their credentials only.Enter the credentials which you have for tawaf web application.
Once you logged in you will find two icons, one is for Passport Enquiry and another is for uploading the passport in Web Application
Passport Enquiry icon is for checking the fee. just scan the passport and app will show you that on this passport fee is applied or not.
Icon for Scan Passport is for uploading the mu tamers. Just click on Scan Passport Icon and will show you the List of Groups which is having Status With Agent.
Just select the group which you want to attach the mutamers on that group.Then you will see another screen which will show either existing scanned passport or ready to add the mutamers in this group.
Click on the Add More Button to add the mutamers and this button will open the camera and ready to scan the passport.
Just place the camera on the passport and it will read the MRZ data from the passport. Once it will recognize the MRZ , data will be saved automatically on your device. and it will be attached on that group
You will see Sync Button on the bottom of the same screen. Once you done adding all the mutamers on that group then just click on the Sync Button, It will be uploaded in tawaf web application and will be deleted in your mobile.
Now go to Creating Mutamers Screen in Tawaf Web Application you will see Mobile Sync Button next to Upload Passport Button
Just click on the Mobile Sync , it will popup one screen, where you will see the List of Groups which is status With Agent Only.
Select the group here in this popup screen, which you have uploaded from mobile , then you will see list of mutamers below.
In this grid , you will find the Add button next to each mutamers, click on the Add button and it will fill the appropriate data in Mutamers screen and the rest of the field you have to entered manually.
Once you will save this mutamer then this mutamer will be removed from where you have selected the mutamers....
Read more
App Information
| Version | Rating | APP Vote | App Id |
|---|---|---|---|
| 1.18 | 4 | 43 | sa.com.tawaf.tawafmobi |
| Requirement | Updated | Installs | Developer |
| 8.0 and up | August 11, 2021 | 1,000+ | Tawaf - Jeraisy |
| High Speed Download | 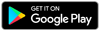 | ||
Related Apps
Recent APPS
apkjim.com © 2025 • DMCA Policy • Privacy Policy • Terms & Condition • Submit Apps 12